Repair Tools



|
Repair Tools |



|
|
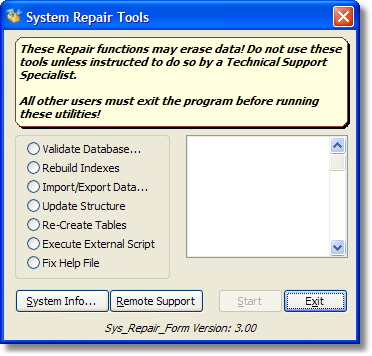 System Repair Tools
The System Repair Tools window contains a powerful list of utilities to help maintain your LoadCalc Professional! database and keep it running well. As the warning on the screen indicates using this screen without guidance from Technical Support is a very quick way to irreversibly damage your database, however, there are a couple of tools on this screen that you can run safely without additional assistance.
The first tool you can run safely is the Validate Database tool. Click the radio button next to Validate Database and then click the 'Start' button when it activates. After you do so, you should be presented with the following screen indicating that the LoadCalc Professional! database is valid and in good working order:
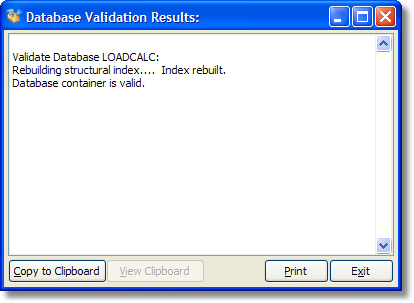 Database Validation Results
If the database is in good shape, you should get the message 'Database container is valid.' If you do not get this message, stop immediately and contact Technical Support. You can click 'Copy to Clipboard' to copy the results to the clipboard and then paste the results into a word processing program. You can also click the 'Print' button to print the results to your local printer.
The second tool you can run without assistance is the Rebuild Indexes tool. In fact, we highly recommend that you do this from time to time to make sure that all of the tables have valid and up-to-date indexes to verify that all links between the tables will be made properly. It can also help your system run faster if you have lots of load tickets, tracts, mills, or loggers loaded into the system.
If when you press the F1 key the help file is not displayed properly, click the Fix Help File radio button and then click start. This will update your system's registry to correct a known problem with security settings on XP and Vista computers. This will normally only be necessary if you have installed LoadCalc Professional! on a network drive. If the fix is loaded properly, you will notified with a message otherwise the message will indicate that the fix failed.
From time to time, if you have an unusual problem, a Technical Support Specialist may want to remotely connect to your computer and try to identify the problem. The specialist will direct you to this screen, ask you to click the 'Remote Support' button and then walk you through the rest of the process to connect to your system. After the Technical Support Specialist logs out of your computer the remote support program is removed from memory and your computer cannot be accessed remotely again until you actually go through the Remote Support steps again. This is a 100% secure process and no one else will have any access to the computer remotely without your assistance.
|