|
If you need to Edit a Load Ticket, locate the ticket in the grid at the bottom of the Add/Edit Load Tickets screen and either double-click on any column of the load ticket, or click on the 'Edit' button. This will open the Edit Load Tickets screen below to provide you with a way to edit any part of the saved load ticket.
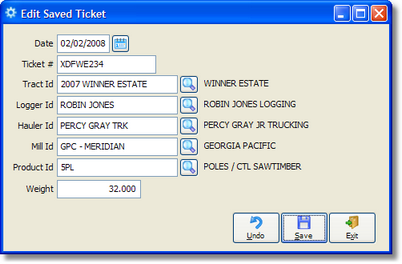
| • | Date - Enter the load ticket date. You can click the  Calendar Pop-up button to select a date from a pop-up calendar Calendar Pop-up button to select a date from a pop-up calendar |
| • | Ticket # - If the load ticket you are entering has a load ticket number, enter this here. If the ticket does not have a number, enter a short description of the ticket that makes sense to you and will help you find the actual ticket in your files. |
| • | Tract Id - Enter the tract id of a valid, active logger stored in the Tract List. You can click the button with the magnifying glass  to get a Pop-Up List to pick the tract id. If you enter a Tract Id that does not exist in the Tract List, you will be asked if you want to add the new Tract Id to the Tract List. If you click 'No', you will be returned to the Tract Id field to re-enter the Tract Id. If you click 'Yes', the Quick Add - Tract screen will appear where you can enter some basic information about the Tract Id. to get a Pop-Up List to pick the tract id. If you enter a Tract Id that does not exist in the Tract List, you will be asked if you want to add the new Tract Id to the Tract List. If you click 'No', you will be returned to the Tract Id field to re-enter the Tract Id. If you click 'Yes', the Quick Add - Tract screen will appear where you can enter some basic information about the Tract Id. |
| • | Logger Id - Enter the logger id of a valid, active logger stored in the Logger List. You can click the button with the magnifying glass  to get a Pop-Up List to pick the logger id. If you enter a Logger Id that does not exist in the Logger List, you will be asked if you want to add the new Logger Id to the Logger List. If you click 'No', you will be returned to the Logger Id field to re-enter the Logger Id. If you click 'Yes', the Quick Add - Logger screen will appear where you can enter some basic information about the Logger Id. to get a Pop-Up List to pick the logger id. If you enter a Logger Id that does not exist in the Logger List, you will be asked if you want to add the new Logger Id to the Logger List. If you click 'No', you will be returned to the Logger Id field to re-enter the Logger Id. If you click 'Yes', the Quick Add - Logger screen will appear where you can enter some basic information about the Logger Id. |
| • | Hauler Id - Enter the Hauler Id of a valid, active Hauler stored in the Hauler List. You can click the button with the magnifying glass  to get a Pop-Up List to pick the Hauler Id. If you enter a Hauler Id that does not exist in the Hauler List, you will be asked if you want to add the new Hauler Id to the Hauler List. If you click 'No', you will be returned to the Hauler Id field to re-enter the Hauler Id. If you click 'Yes', the Quick Add - Hauler screen will appear so you can enter some basic information about the Hauler Id. to get a Pop-Up List to pick the Hauler Id. If you enter a Hauler Id that does not exist in the Hauler List, you will be asked if you want to add the new Hauler Id to the Hauler List. If you click 'No', you will be returned to the Hauler Id field to re-enter the Hauler Id. If you click 'Yes', the Quick Add - Hauler screen will appear so you can enter some basic information about the Hauler Id. |
| • | Mill Id - Enter the mill id of a valid, active logger stored in the Mill List. You can click the button with the magnifying glass  to get a Pop-Up List to pick the mill id. If you enter a Mill Id that does not exist in the Mill List, you will be asked if you want to add the new Mill Id to the Mill List. If you click 'No', you will be returned to the Mill Id field to re-enter the Mill Id. If you click 'Yes', the Quick Add - Mill screen will appear where you can enter some basic information about the Mill Id. to get a Pop-Up List to pick the mill id. If you enter a Mill Id that does not exist in the Mill List, you will be asked if you want to add the new Mill Id to the Mill List. If you click 'No', you will be returned to the Mill Id field to re-enter the Mill Id. If you click 'Yes', the Quick Add - Mill screen will appear where you can enter some basic information about the Mill Id. |
| • | Product Id - Enter the product id of a valid product stored in the Product List. You can click the button with the magnifying glass  to get a Pop-Up List to pick the product id. If you enter a Product Id that does not exist in the Product List, you will be asked if you want to add the new Product Id to the Product List. If you click 'No', you will be returned to the Product Id field to re-enter the Product Id. If you click 'Yes', the Quick Add - Product screen will appear where you can enter some basic information about the Logger Id. to get a Pop-Up List to pick the product id. If you enter a Product Id that does not exist in the Product List, you will be asked if you want to add the new Product Id to the Product List. If you click 'No', you will be returned to the Product Id field to re-enter the Product Id. If you click 'Yes', the Quick Add - Product screen will appear where you can enter some basic information about the Logger Id. |
| • | Weight - Enter the value of the delivered weight recorded on the load ticket. Usually, this value is in tons. |
This screen works in a very similar way to the Add/Edit Load Tickets screen. Correct any of the fields and then click the 'Save' button to record the changes. If you want to undo any of the changes you make prior to clicking the 'Save' button, you can click the 'Undo' button and the ticket will be restored to its original state. Click 'Exit' to return to the Add/Edit Load Tickets screen. Your changes will be automatically displayed in the grid at the bottom of the screen.
 If you attempt to edit a ticket that has previously been marked as having been paid on the Clear Paid Tickets screen, then a message will appear on the screen indicating that the ticket has been cleared and all the fields will be disabled to prevent editing. If you happen to need to edit a ticket that has already been cleared, you will need to return to the Clear Paid Tickets screen and unclear the ticket. Tickets that you have received payment for should not be changed and this feature prevents that from happening accidentally. If you attempt to edit a ticket that has previously been marked as having been paid on the Clear Paid Tickets screen, then a message will appear on the screen indicating that the ticket has been cleared and all the fields will be disabled to prevent editing. If you happen to need to edit a ticket that has already been cleared, you will need to return to the Clear Paid Tickets screen and unclear the ticket. Tickets that you have received payment for should not be changed and this feature prevents that from happening accidentally.
|





